

In this example, the Tolerance is set to 20. Generally, you’ll want to set your tolerance somewhere between 15 and 30.
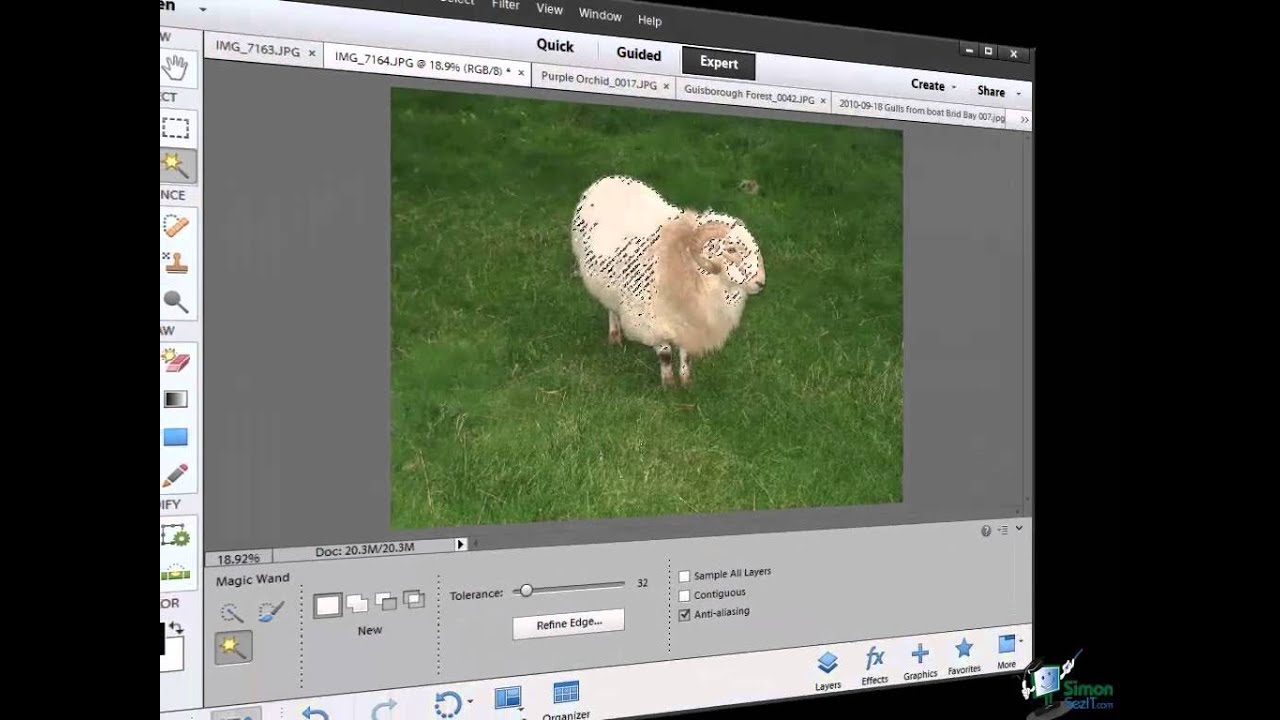
Tolerance: You can adjust the Magic Wand Tool’s Tolerance to select a larger area at a time.In our example, the Sample Size has been left at Point Sample. Increasing the sample size means the Magic Wand Tool is averaging the colors of the pixels around the sample into its selection criteria. By default, the Magic Wand Tool is set to select only one pixel’s color at a time. Sample Size: In newer versions of Photoshop, you have the option to adjust your sample size.Intersect with Selection: This creates a new selection that only includes pixels from a previous selection.Subtract from Selection: This allows you to remove pixels from your selection when clicking on an area of your selection.Add To Selection: This you will access automatically when you hold down SHIFT while using the Magic Wand Tool.Single Selection: This is the option you want selected when you first use the Magic Wand Tool.Once you have the Magic Wand Tool selected, you can adjust several parameters within the tool to control how much or how little is selected at a time.Īt the top of your screen, you’ll see the options for adjusting how the Magic Wand Tool works. In this case, click and hold on the Quick Selection Tool, and choose the Magic Wand Tool. Step 3: Configure the Photoshop Magic Wand ToolĬhoose the Magic Wand Tool in the Tools palette to the left of your screen, or type “W.” If the Magic Wand Tool isn’t visible, it may be hidden behind the Quick Selection Tool. This way, your original background won’t be visible and distracting as you start to modify your duplicated layer. In your Layers palette, click on the eye icon just to the left of the image thumbnail. Learn More Step 2: Hide the background layer Giving your layer a name that indicates the background has been removed (such as “isolated”) will make your file easier to use for others on your team who may need to access it in the future. You will be given the option to give your duplicated layer a custom name. Duplicate the Background layer by clicking Layer > Duplicate Layer. Make sure the Background layer is highlighted. With your image open in Photoshop CC18, open the Layers palette by going to Window > Layers. In Photoshop CC18, open the file containing the image you will be modifying. Step 1: Open your product photo and duplicate the background layer Insert a new background into your image.Configure the Photoshop Magic Wand Tool.
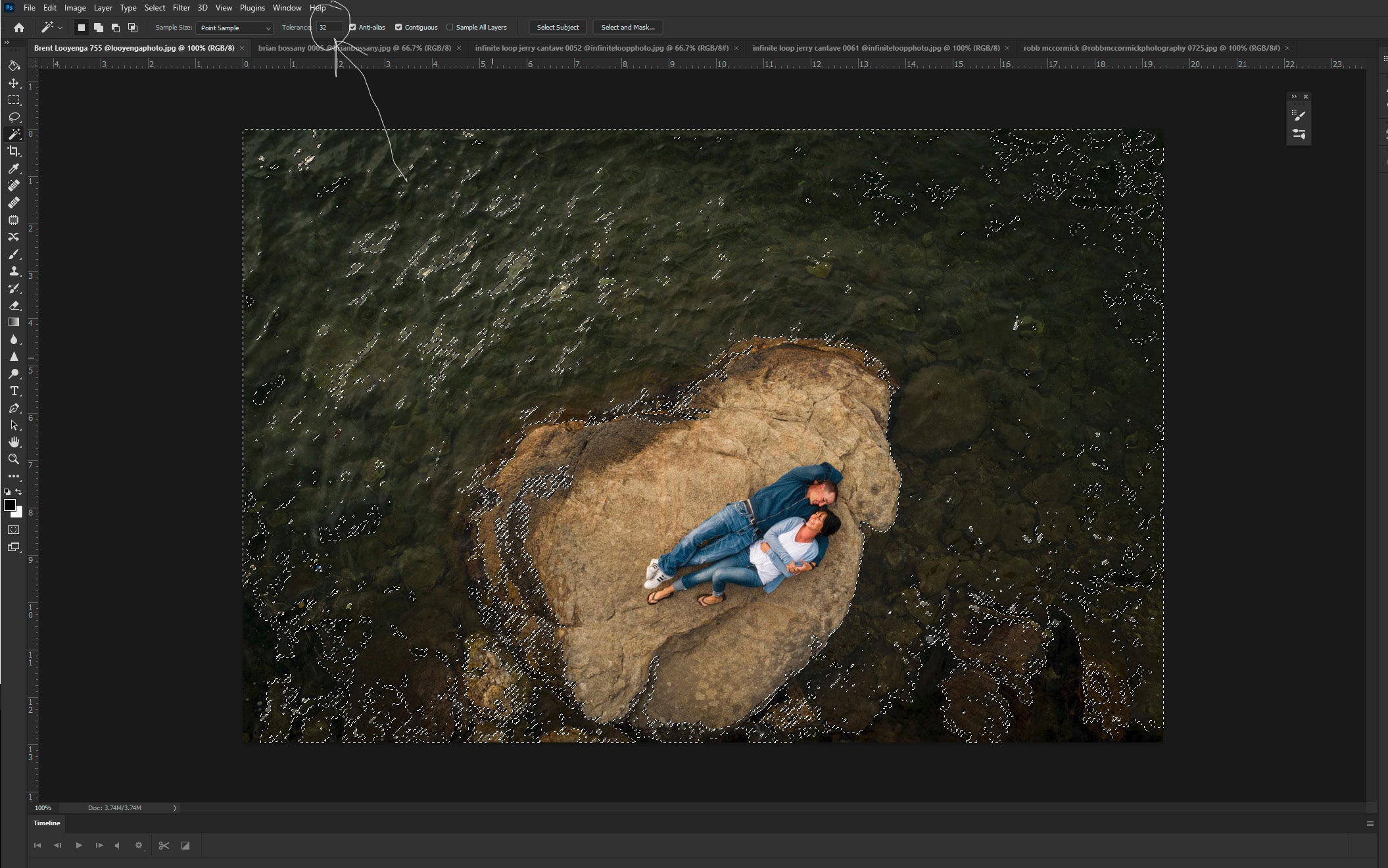
#How to use magic wand tool in photoshop how to
How to Select and Mask in Photoshop With the Magic Wand Tool This is often the case for marketplaces like Amazon or eBay, which have product photo requirements of their own that outline the approved backgrounds your images can have.

The Magic Wand Tool is a go-to tool when you want to display a product in various settings by showing it against different backgrounds, or when you want to remove a background altogether so your product stands on its own. Once your selection is made, the Magic Wand Tool gives you multiple options for refining that selection. The Magic Wand Tool works by selecting an area of solid color within an image.


 0 kommentar(er)
0 kommentar(er)
